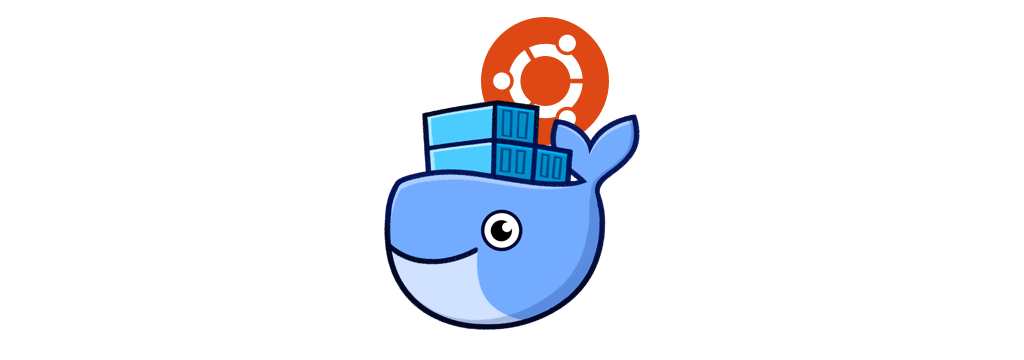
本文就不介绍 Docker 是什么了,主要描述搭建符合自己需求的 ubuntu 容器的过程。
容器需求
- 可以 ssh 连接
- 包含 vim、git等基本工具
安装和配置 Docker
下载并安装 Docker
打开下载的 dmg 文件,将 Docker 拖放到 Application 文件夹中即可完成安装
首次运行会有提示输入密码,用来获取完整的操作权限
Docker 运行起来会在顶栏出现一个小鲸鱼的logo
安装成功后,在终端中查看 Docker 版本会得到下面类似信息:
➜ docker --version Docker version 18.09.0, build 4d60db4 ➜ docker-compose --version docker-compose version 1.23.2, build 1110ad01 ➜ docker-machine --version docker-machine version 0.16.0, build 702c267f1
2
3
4
5
6
7
配置 Docker
由于国内访问 Docker 官方默认的镜像源很慢,所以需要更换国内的镜像源进行加速,这里使用官方提供的一个镜像仓库地址:https://registry.docker-cn.com。
点击顶栏小鲸鱼的 logo,找到
Preferences点击调出 Doker 配置窗口;点击
Daemon按钮,就可以看到Registry Mirrors的配置页;点击
+号,添加上面提供的地址即可,添加完成后,点击Apply & Restart,等待一会儿 Docker 重启之后,配置即可生效,最终如下:
定制 ubuntu 镜像
获取 ubuntu 镜像
运行命令
docker pull ubuntu
2
就会拉取官网上的最新 ubuntu 镜像,这是一个极其精简的镜像,作为我们定制 ubuntu 镜像的基础。
使用命令 docker image ls 可以查看当前安装的 Docker 镜像。
ubuntu 容器
创建 ubuntu 容器
使用命令 docker run -i -t --name mineos ubuntu bash 可以创建并运行一个可以使用终端交互的 ubuntu 容器,命令参数解释:
| 参数 | 值 | 含义 |
|---|---|---|
| -i | 无 | 可以输入进行交互 |
| -t | 无 | 终端交互 |
| –name | mineos | 指定容器名称为 mineos |
| ubuntu | 无 | 指定使用镜像 |
| bash | 无 | 指定容器启动使用的应用 |
上面的命令执行后,就会登陆 ubuntu 容器的 bash 中,执行命令cat /etc/issue 可以查看系统版本,十里的ubuntu版本是 18.04。此时按快捷键组合 ctrl + d 就会退出 ubuntu 容器,此时就会停止容器运行。
查看已有容器
使用命令 docker ps 可以查看当前运行的容器,如果此时执行,会发现没有容器信息,因为我们已经停止了刚才创建的容器。怎么查看已经关闭的容器信息呢?使用命令 docker ps -a,会列出所有容器信息,包括已经关闭的。此时执行,就会看到已经关闭的 mineos 容器。
以交互的形式启动容器
执行命令 docker start mineos 就会启动容器,但是你会发现无法像刚创建时登陆容器的 bash,先使用命令 docker stop mineos,此时加入 -i 参数启动就可以了 docker start -i mineos。
ubuntu 容器的基本配置
登陆进 ubuntu 的 bash 以后就可以当正常的 ubuntu 进行使用了。
更新软件源信息:
apt-get update因为这个 ubuntu 的依赖镜像太精简了,所以好多工具没有安装,先安装一下 vim:
apt-get install vim可以看到安装挺慢的,之所以先安装 vim 是为了可以编辑
/etc/apt/sources.list更换为国内访问更快的软件源,比如将文件中的内容替换为如下阿里云的:deb http://mirrors.aliyun.com/ubuntu/ bionic main restricted universe multiverse deb http://mirrors.aliyun.com/ubuntu/ bionic-security main restricted universe multiverse deb http://mirrors.aliyun.com/ubuntu/ bionic-updates main restricted universe multiverse deb http://mirrors.aliyun.com/ubuntu/ bionic-proposed main restricted universe multiverse deb http://mirrors.aliyun.com/ubuntu/ bionic-backports main restricted universe multiverse deb-src http://mirrors.aliyun.com/ubuntu/ bionic main restricted universe multiverse deb-src http://mirrors.aliyun.com/ubuntu/ bionic-security main restricted universe multiverse deb-src http://mirrors.aliyun.com/ubuntu/ bionic-updates main restricted universe multiverse deb-src http://mirrors.aliyun.com/ubuntu/ bionic-proposed main restricted universe multiverse deb-src http://mirrors.aliyun.com/ubuntu/ bionic-backports main restricted universe multiverse1
2
3
4
5
6
7
8
9
10
11重新更新软件源信息:
apt-get update,会发现快很多飞一般的安装 git 和 python3:
apt-get install git python3
配置 SSH
这一步主要是为了mac 可以 ssh 连接 ubuntu 容器^[Docker-SSH连接docker容器]。
安装 openssh-server
apt-get install openssh-server
2
用于开启 ssh 服务供外部连接。
配置 sshd
需要更改一下 sshd 的默认配置,编辑文件 /etc/ssh/sshd_config ,大概从 29 行开始主要更改三处,更改后内容如下:
PermitRootLogin yes # 可以登录 root 用户
PubkeyAuthentication yes # 可以使用 ssh 公钥许可
AuthorizedKeysFile .ssh/authorized_keys # 公钥信息保存到文件 .ssh/authorized_keys 中
2
3
4
重启 sshd
因为 ubuntu 过于精简,不能使用 service 命令方便的重启 sshd,这里使用命令 /etc/init.d/ssh restart 进行重启^[Ubuntu下"sshd:unrecognized service”],重启是为了让上面的配置生效。
添加主机的 ssh 公钥
这里的主机指的就是 macOS,保证此时还是在 ubuntu 容器中。
- 在 HOME 目录下创建
.ssh目录:mkdir ~/.ssh - 新建文件
~/.ssh/authorized_keys:touch ~/.ssh/authorized_keys - 新开一个 macOS 下的终端窗口,执行命令
cat ~/.ssh/id_rsa.pub,复制打印的一行公钥信息 - 回到 ubuntu 容器中,将第 3 步复制的公钥粘贴到
~/.ssh/authorized_keys中保存。
如果使用过ssh免密码的登陆操作的话,相信您知道ssh的密钥生成方法,如果没了解过,可以参考:ssh-keys
- 此时完成了 SSH 访问支持的添加,
ctrl+d退出容器。
提交修改到镜像
现在已经推出到正常的 mac 终端窗口中了,容器的修改不会影响到源镜像,上面的操作我们已经完成了 Ubuntu 的基本配置,并且添加了 SSH 支持,这一步是产生新的镜像版本。
查看刚刚操作的容器信息,执行命令
docker ps -a,可以看到 mineos 的状态已经是退出了,主要关注 mineos 的CONTAINER ID,复制这个 ID 号,比如为e5d8c1030724执行下面的命令提交产生 ubuntu 新版本的镜像:
docker commit -m 'add ssh' -a '5km' e5d8c1030724 ubuntu-ssh1
2- -m,指定提交信息
- -a,指定提交者
- 你需要把 e5d8c1030724 替换为您的容器的
CONTAINER ID - ubuntu-ssh 是新镜像的名称,可以随意指定
使用命令
docker image ls可以查看当前安装的镜像,上述操作正常的话就会看到ubuntu-ssh的镜像信息此时之前创建的容器就没用了,可以通过命令
docker rm mineos进行删除
最终的 ubuntu 容器
有了具有 SSH 支持的 ubuntu 镜像,我们就可以创建新的 ubuntu 容器,通过以下命令进行创建:
docker run -d -p 26122:22 --name learn ubuntu-ssh /usr/sbin/sshd -D
2
| 参数 | 值 | 含义 |
|---|---|---|
| -d | 无 | 后台运行 |
| -p | 26122:22 | 绑定主机的 26122 端口到ubuntu容器的 22 端口(ssh服务的默认端口为 22) |
| –name | learn | 指定容器名称为 learn |
| ubuntu-ssh | 无 | 使用镜像 ubuntu-ssh 创建容器 |
| /usr/sbin/sshd -D | 无 | 指定容器启动使用的应用及参数 |
在 macOS 的终端中执行命令 ssh -p 26122 root@localhost 即可连接已经启动的 ubuntu 容器 learn
为了更方便的连接,可以为容器创建 ssh 连接的主机短名,往 macOS 的 ~/.ssh/config 中添加以下内容:
Host learn
HostName localhost
User root
Port 26122
2
3
4
5
此时就可以通过命令 ssh learn 连接 ubuntu 容器 learn 了。